El módulo de reservaciones es donde se despliegan los servicios especificados en el filtro, como en el ejemplo de la imagen siguiente:
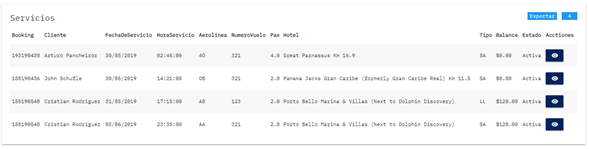

Al final de cada fila de servicio se encuentra el botón que nos permitirá visualizar y modificar la reserva la cual se despliega como lo muestra la imagen siguiente:
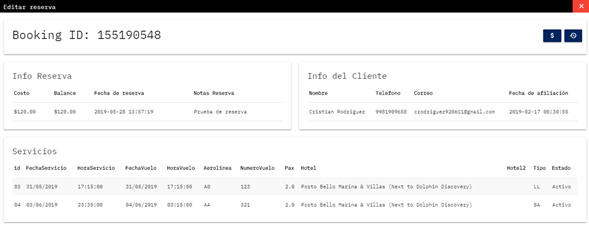
Como podemos ver, en la primera tarjeta tenemos del lado izquierdo el código de reserva y del lado derecho un mini menú con 2 opciones; la primera se trata de un mini módulo que nos permitirá alterar el balance de la reserva en base a conceptos como descuentos, CXC u otro tipo de alteraciones relacionadas con el costo de la reservación.
En la reserva actual en la segunda tarjeta podemos observar que la reserva tiene un coste de $120 USD y un balance de $120 USD, esto quiere decir que la reserva no ha sido pagada.
Agregar Ajustes de balance
Como podemos ver, en la primera tarjeta tenemos del lado izquierdo el código de reserva y del lado derecho un mini menú con 2 opciones; la primera se trata de un mini módulo que nos permitirá alterar el balance de la reserva en base a conceptos como descuentos, CXC u otro tipo de alteraciones relacionadas con el costo de la reservación.
En la reserva actual en la segunda tarjeta podemos observar que la reserva tiene un coste de $120 USD y un balance de $120 USD, esto quiere decir que la reserva no ha sido pagada.

Para acceder a este mini módulo antes mencionado es necesario dar clic en el botón de balances. Una vez realizado esto, el sistema emitirá un panel emergente en el que podremos alterar el balance.
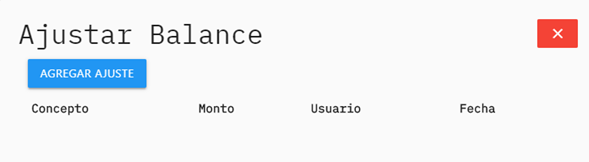
A continuación, damos clic en el botón “Agregar Ajuste” para poder modificar el balance. Esto nos emitirá una alerta con un campo abierto el cual nos solicitará el concepto de nuestro ajuste, tal y como se muestra en la imagen siguiente. Como prueba agregaremos el concepto de “Prueba de aumento de balance” y daremos clic en el botón “Aceptar”
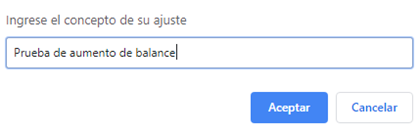
Una vez ingresado, el siguiente paso es especificar el monto, en este caso no es necesario agregar el símbolo de “$”, los únicos valores aceptados son numéricos y decimales y la especificación de positivo o negativo; ejemplo. Si deseamos agregar $20 USD al balance, el texto a ingresar seria “20” o si deseamos restar $15.50 USD el texto a ingresar seria “-20.50”. Si agregas símbolos o texto el sistema limpiara los caracteres inservibles y solo tomara los antes especificados. En este caso vamos a agregar $20 USD al balance y le daremos clic en el botón acepar como se muestra en la imagen:
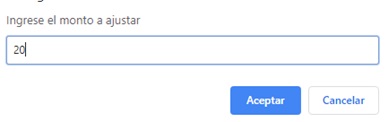
Por seguridad, al tratarse de un tema serio como lo es el dinero, el sistema nos preguntara si estas seguro de agregar el ajuste como se muestra en la imagen siguiente, al presionar “Aceptar” el sistema agregara el ajuste a la reserva o al dar clic en “Cancelar” el sistema anulara el ajuste.

Una vez que hayamos agregado el ajuste del balance, este se reflejara en automático en el sistema.
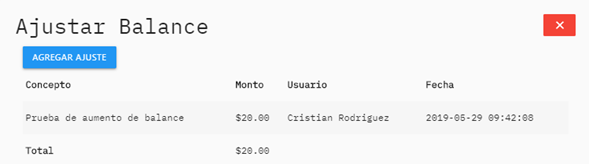
Este movimiento se ve reflejado en el mini módulo de ajustes, en el panel de reservas y en la reserva en sí, incluso el cliente puede ver el cambio de su balance de manera inmediata.
Ver historial de cambios de una reserva

El segundo botón que se encuentra en la primera tarjeta nos desplegara un modulo emergente que contiene una tabla especificando el antes y el después de cada cambio; como se muestra en la imagen siguiente:

Al final de cada movimiento se encuentra un link-botón con el texto “[Ver más]” el cual al hacer clic nos desplegara otro modulo con la información completa y clara como se muestra en la imagen a continuación:
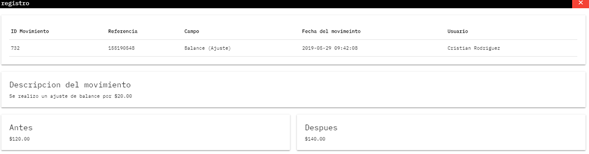
Modificar o agregar notas
En este modulo especificado en el punto 6 no todos los campos son modificables de manera manual, para saber que campos podemos modificar, estos se sombrean de color verde con un borde punteado de color morado, en este caso vamos a modificar las notas haciendo clic sobre el mismo campo de notas (Notas Reserva) que se encuentra en la segunda tarjeta que tiene como título “Info Reserva”. Esto desplegará el formulario emergente que nos permitirá modificar o agregar las notas deseadas.
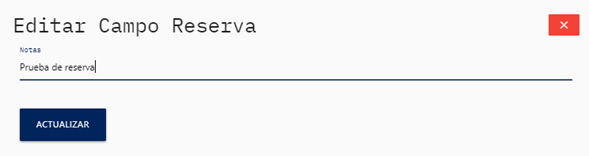
Modificar campos del servicio
Para modificar el servicio es necesario dar clic en el campo que queremos modificar del servicio especificado, en este caso modificaremos la fecha de servicio, es importante entender que la fecha de servicio y la fecha de vuelo se manejan de manera independiente, básicamente la fecha y hora de vuelo son meramente informativos.
Haciendo clic en la fecha de servicio se desplegará el formulario en el que podemos alterar la fecha, utilizando el calendario que ya conocemos a excepción de que este no cuenta con el botón “Clear” como se muestra en la imagen siguiente:
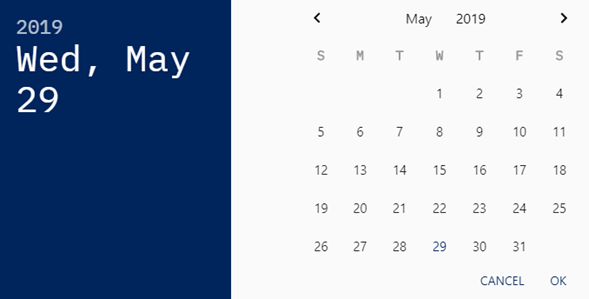
Por seguridad, tras cada modificación es necesario dar clic en el botón que dice actualizar para que los cambios se apliquen en el sistema; como lo muestra la imagen siguiente:
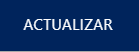
Aplica las mismas condiciones para modificar los demás campos, de la reserva.
Al agregar un Hotel al campo “Hotel 2” el servicio en automático se convierte en salida de manera irreversible.